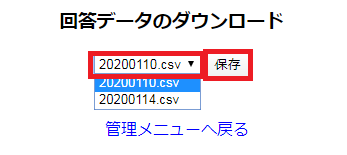簡単操作
視覚的に分かりやすいレイアウトを採用し、操作は比較的に簡単なものとなっております。
・管理画面にログイン
管理画面にアクセスすると、ユーザー名とパスワードを求めてきますので、正しい情報を入力してください。
情報が正しければ管理画面が表示されます。
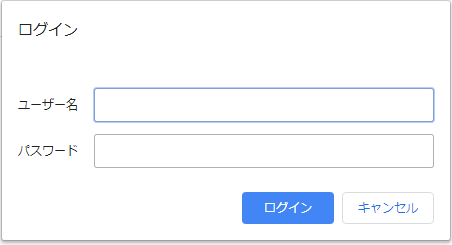
・管理画面の説明
ログイン後は次のような管理メニューが表示されます。
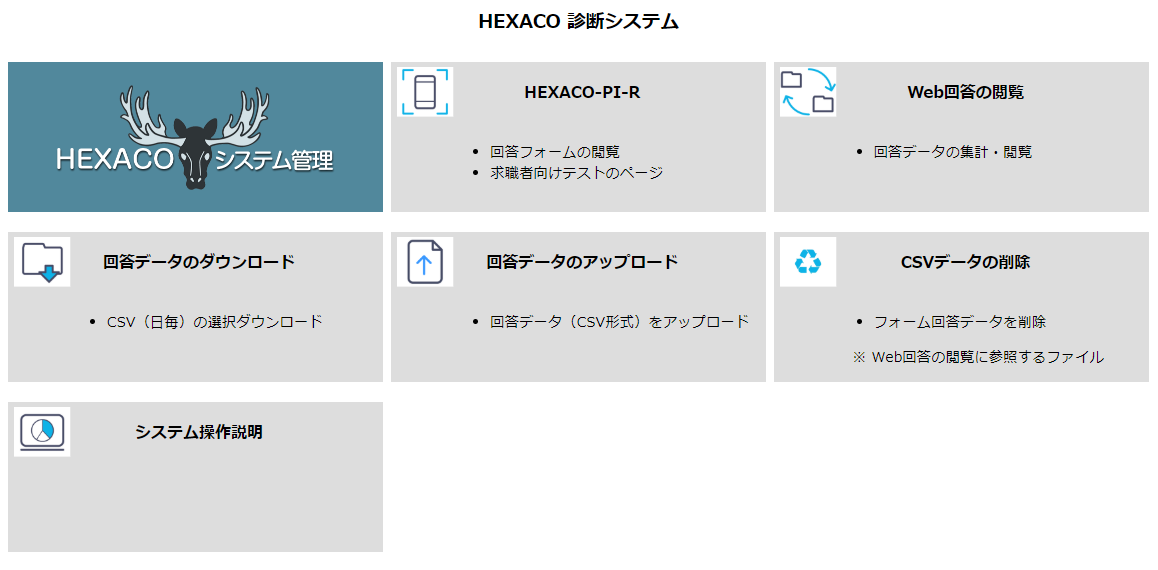
メニュー説明
・求職者向けWebテスト
管理メニューの「HEXACO-PI-R」をクリックすると、求職者向けWebテストのページが開きますが、ここでは採用担当者様が求職者用のWebのアドレスを確認するために配置しています。
※求職者に管理画面を見せないようにご注意ください。
次に、「 HEXACO-PI-R 回答フォーム 」をクリックするとWebテストのページに進みます。

Webテスト時の確認事項
個人情報保護の観点から、個人が特定されるような氏名の入力は避け、次のようにしてください。

・回答データのダウンロード
回答データ(CSV)は、集計結果としてWeb回答の閲覧で使用します。
回答データのバックアップの際も、こちらからダウンロードを行って保管してください。
なおダウンロードを行っても、対象のデータは消えませんので、もし削除を行いたい場合は「CSVデータの削除」から行ってください。
1.管理メニューから「回答データのダウンロード」をクリックします。
2.メニューをクリックし、ダウンロードしたいデータを選択します。
3.「保存」ボタンをクリックすることで、CSVデータをダウンロードします。
※データは日毎の括りで1ファイルになっており、ファイル名は生成した日付の年月日です。
4.保存したい場所を選択し、「保存」をクリックします。
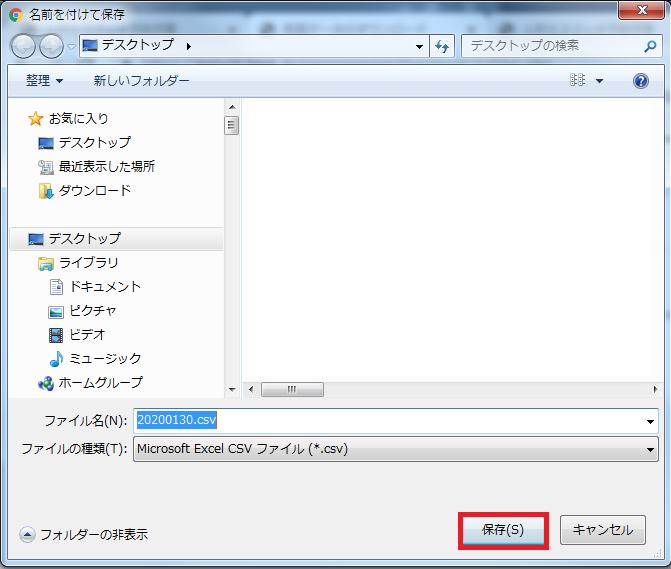
・回答データのアップロード
ダウンロード済の回答データ(CSV)を選択し、アップロードします。
1.管理メニューから「回答データのアップロード」をクリックします。
2.「ファイルを選択」をクリックします。
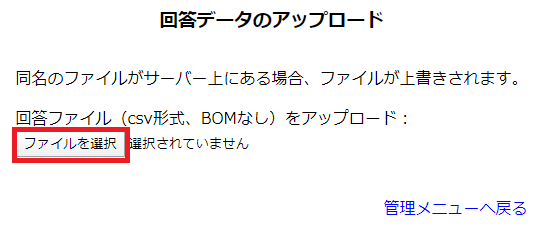
3.アップロードするファイルを選択し、「開く」をクリックします。
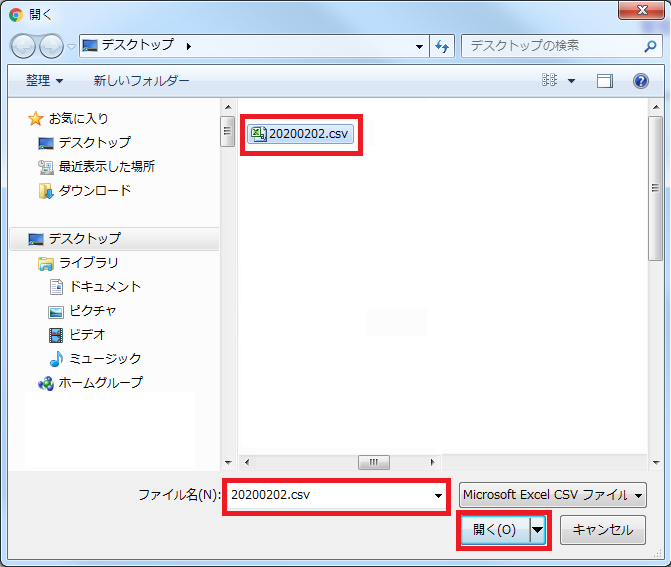
※回答データのアップロードが完了すると、集計ファイル選択時にファイル名が表示され、閲覧可能になります。
・集計ファイルの選択とWeb回答閲覧
回答フォームから記録された回答データを選択し、集計結果を閲覧します。
1.管理メニューから「HEXACO-PI-R Web回答閲覧」をクリックします。
2.集計ファイル名(年月日の日付がファイル名)で、閲覧対象の日付ファイル名を選び、「選択」をクリックします。
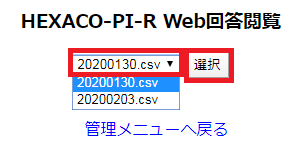
3.次に、メニューから閲覧したい回答者IDを選び、「送信」をクリックします。

4.集計結果とチャートが表示されます。

※データが入っていない場合は、下の画像のようにファイル名部分が空欄になります。
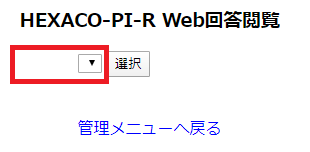
・回答結果の印刷
画面は Google Chrome の例で説明していますので、お使いのブラウザでご確認ください。
1.ブラウザ右上の・・・ボタンをクリックします。
2.開いたメニューから「印刷」をクリックします。
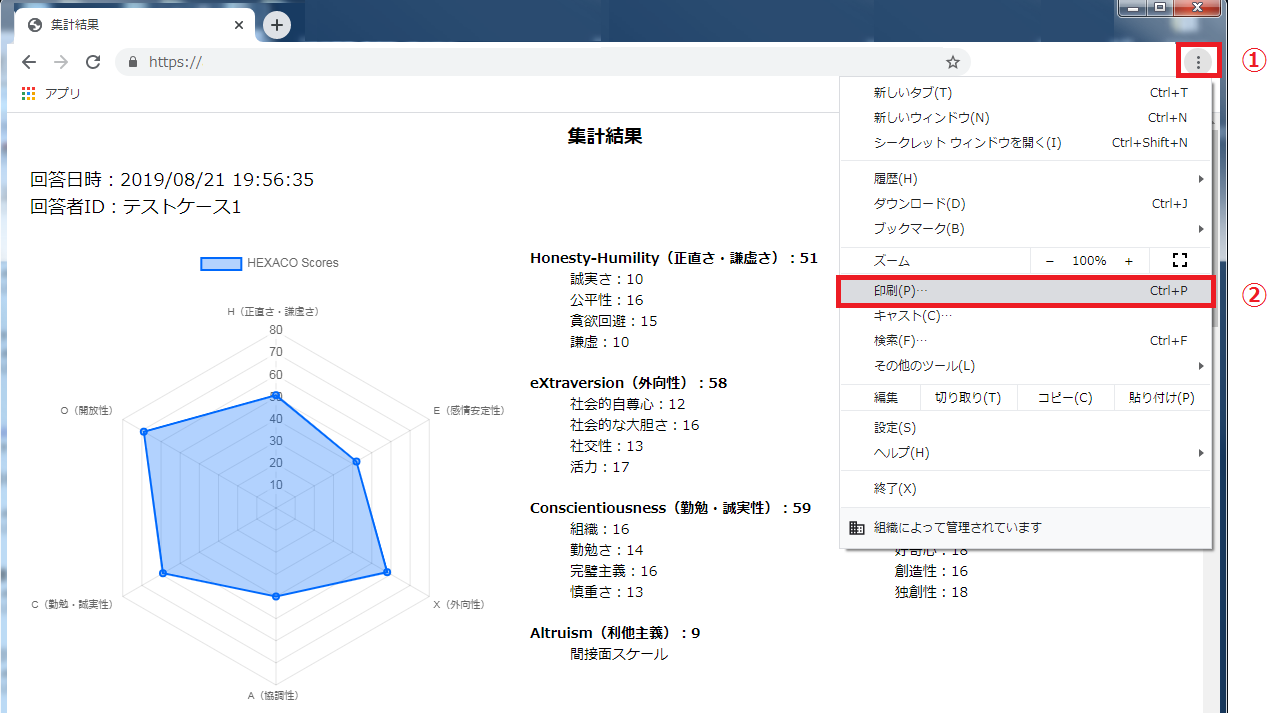
3.左側が印刷プレビュー画面で、右側の設定で各種の変更が行えます。
「送信先」の設定で、印刷を行うプリンターの機種選択があり、お好みに応じて「倍率」「両面印刷」などを設定し、画面左のプレビューで特に問題がなければ「印刷」ボタンをクリックします。
また「送信先」の選択で「PDFに保存」も行えます。
※利用可能なプリンターがない場合は、この機能はご利用頂けません。
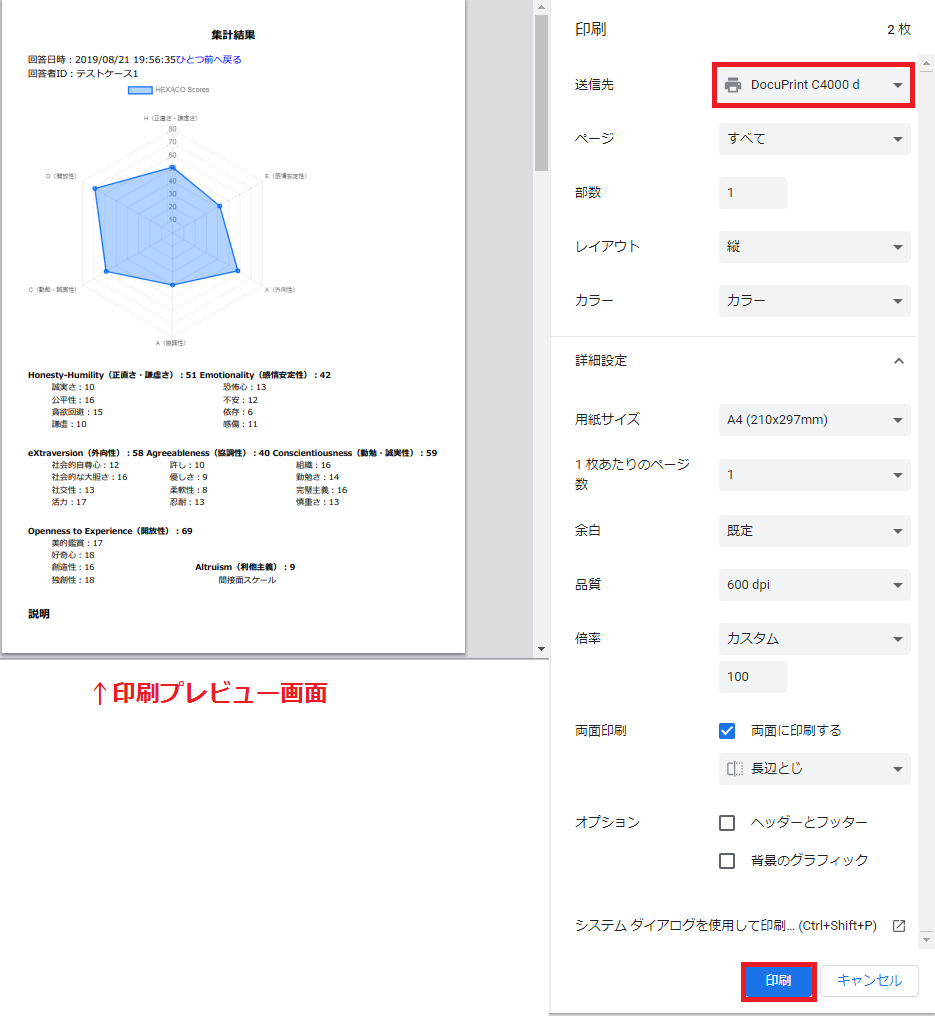
・CSVデータの削除
CSV回答データの、全データを削除する場合の説明です。
この操作を実行すると、記録された全回答データが無くなります。
1.管理メニューから「CSVデータの削除」をクリックします。
2.「回答データを削除する」をクリックします。
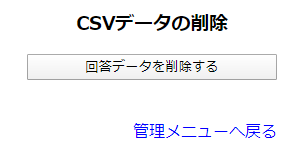
3.確認ウインドウが出たら、「OK」をクリックすると全てのCSV回答データを削除します。
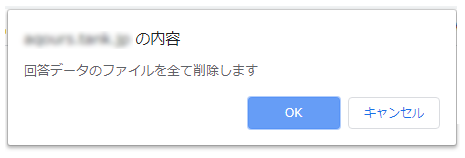
対応情報
- デバイス対応
各種 PC
Androidタブレット
iPad
※インターネット接続環境が必須。
- ブラウザ対応
Google Chrome / Firefox
Edge / Internet Explorer
Safari - 対応機能
複数同時のリクエスト
複数同時の回答を記録・保持